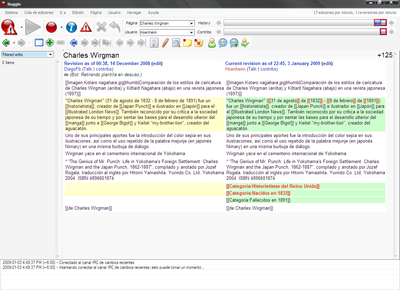- Huggle
-
Wikipedia:Huggle
Contenido
Requisitos
- Para Windows 2000 / XP / Vista
- Debes tener instalado .NET Framework 2.0 (ya instalado en Windows Vista), AWB o cualquier otra aplicación .NET 2.0. Si no lo tienes, puedes descargarlo aquí. En caso de no estar instalado aparecerá el siguiente mensaje de error: "Error de aplicación 0xc0000135".
- Conexión a Internet (Deberás configurar tu firewall para darle acceso a Huggle a Internet).
- Una cuenta autoconfirmada en Wikipedia y con un mínimo de 500 ediciones.
- Configurar una subpágina; véase más abajo.
- Para Gnu/Linux
Es posible ejecutar Huggle en sistemas operativos GNU/Linux y MacOS usando un pograma llamado wine, aunque todavía no soporta la arquitectura PowerPC. Antes de continuar con las instrucciones para inexpertos en Gnu/Linux de la instalación de Huggle, debería tener una licencia válida de Microsoft Windows. Por favor, tenga en cuenta que necesitará instalar bibliotecas privativas para poder usar Huggle en cualquiera de estos sistemas operativos.
- Para MacOs
Opcional en todos los sistemas operativos, pero recomendado:
- Acceso a IRC (para los cambios recientes de irc.wikimedia.org)
- Conexión a Internet de banda ancha o más rápido (Los usuarios de dial-up deberán deshabilitar la previsualización y sufrirán una mayor lentitud)
Descargando Huggle
Huggle puede ser descargado desde los enlaces de abajo. Estas descargas están patrocinadas por Google Code.
Para hacer una actualización de una versión anterior, léase la lista de cambios antes de usar la nueva versión.
El código del programa puede ser solicitado por e-mail si se desea.
Usando Huggle
Crear una página de configuración
Para usar Huggle, deberás de crear una subpágina en huggle.css. Ésta subpágina permitirá configurar Huggle por cuenta. No es una hoja de estilo CSS, pero al nombrarla así permite que sólo tú y los bibliotecarios puedan modificarla.
Para habilitar Huggle es necesario añadir la siguiente línea a la subpágina:
enable:true
Huggle añadirá líneas basadas en las opciones de configuración que tu elijas; véase configuración más abajo.
Iniciando sesión
En la ventana de inicio, ingresa tu nombre de usuario de Wikipedia y contraseña. Bajo "Edit source", escoge "IRC recent changes feed" si es posible; si tu solo tienes acceso web, escoge "Special:Recentchanges". El último es mas lento, aunque en una conexión rápida no hay mucha diferencia.
La interfaz
La mayor parte de la pantalla está ocupada por una visualización de las diferencias entre dos revisiones o diff, que ha de analizarse para detectar una posible edición vandálica.
La página y el autor de la edición son mostradas una sobre el otro. Las hileras de cuadrados de colores que hay junto al nombre de la página y el autor de la edición representan respectivamente el historial de ediciones de la página y las contribuciones del usuario. Cada cuadrado simboliza una edición.

En la visualización del historial de ediciones de la página, las dos revisiones enmarcadas en rojo son las que se están comparando. En la visualización de contribuciones, la revisión enmarcada en rojo es la más reciente de las dos que se están comparando (la de la derecha del diff). Las revisiones que en la visualización de contribuciones aparecen rodeadas de un marco azul son las revisiones más recientes de la página.
Para saltar a una revisión cualquiera del historial de la página o de las contribuciones del usuario basta pulsar el cuadrado correspondiente con el puntero.
Los iconos que aparecen en los cuadrados tienen diversos significados, como se detalla a continuación:

1 usuario confiable
2 usuario anónimo
3 usuario revertido
4 otro tipo de usuario
5 bot
6 tú7 página blanqueada
8 contenido de página reemplazado
9 página redirigida10 reversión
11 etiqueta de borrado
12 notificación
13 advertencia
14 - 17 el usuario ha advertido a otro, el número indica el nivel de advertencia18 - 21 el usuario ha sido advertido, el número indica el nivel de advertencia
22 usuario reportado
23 usuario bloqueado
24 reporte
25 notificación de bloqueo
26 no hay revisiones anteriores en el historial de la página o en la lista de contribuciones del usuario
27 (cualquier color) resumen de edición autómatico
28 (cualquier color) el icono izquierdo indica que es la última edición y el derecho que no es la última ediciónPara saltar a otra página o a otro usuario simplemente ha de teclearse el nombre de la página o usuario en la ventana correspondiente. Las páginas y usuarios seleccionados recientemente pueden visualizarse pulsando sobre las flechas de listas desplegables.
Botonera principal

- Siguiente edición: Si la revisión mostrada no es vandalismo, entonces haz click en el botón para ignorarla y pasar a la siguiente revisión. Si el botón cambia de color gris, quiere decir que tu conexión pudo cortarse, o que ya no hay más revisiones. En este caso, espera unos minutos para que haya más revisiones
- Ignorar usuario: Si aparecen varias ediciones de un usuario, haz click en este botón para ignorarlo. Usuarios en la Lista Blanca siempre son ignorados. Huggle añadirá usuarios automáticamente a la lista.
- Revertir sólo revertirá. Reversiones funcionan de dos formas:
- Si la revisión que se está viendo es la más nueva, simplemente hará una reversión tipo rollback.
- Si es una revisión vieja, revertirá hasta la revisión que esté a la izquierda en la pantalla.
- Instancias consecutivas de vandalismo pueden ser encontradas. Para ello, navega por las revisiones con los botones de historial hasta llegar a la revisión buena.
- Por defecto, se inserta un resumen automático. Para insertar un resumen diferente selecciona "Other summary..." y escribe el nuevo resumen. La lista de resúmenes puede ser personalizada; ver la sección de configuración.
- Revertir y advertir: La mayoría de veces, una reversión viene acompañada de una advertencia. Esto es lo que Huggle hace. Hacer click en este botón revierte y advierde al usuario. En caso de que ya haya una cuarta advertencia después de la reversión, automáticamente se reporta a Vandalismo en curso (Nota: Si eres bibliotecario, te preguntará si deseas bloquear al usuario).
- Plantilla con mensaje funciona en la parte derecha de la revisión que se está viendo. Selecciona un elemento para dejar la plantilla necesaria, o selecciona "Other Message..." para dejar algo más. La lista puede ser personalizada, ver más abajo.
- Advertir funciona en la parte derecha de la revisión que se está viendo; se checará la discusión del usuario y se pondrá un aviso.
- Cancelar sirve para cancelar las acciones que aún no se realizan. Ediciones que ya fueron grabadas deberán deshacerse con el botón Deshacer.
- Deshacer permite que se deshagan contribuciones hechas. No se trata de la funcion Deshacer de Wikipedia.
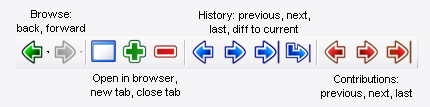
- Browse back y Browse forward sirven para retroceder y avanzar por tu historial de navegación (no por el historial de la página seleccionada).
- Open in browser abre con el navegador la página que esté seleccionada.
- New tab abre una nueva pestaña.
- Close tab cierra la pestaña que esté seleccionada en ese momento.
- Los botones Previous, next, current sirven para navegar por el historial (history) de ediciones de la página seleccionada o por las contribuciones (contributions) del usuario seleccionado.
- Diff to current muestra la diferencia entre la más antigua de las dos ediciones seleccionadas y la última edición de la página. Es una función análoga a la de los enlaces "act" de las páginas de historial. Puede emplearse para comprobar que se va a revertir hasta la versión correcta en páginas que han sufrido múltiples ediciones vandálicas que sólo han sido revertidas en parte.
Actions toolbar
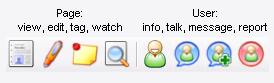
- Page
- View mostrará la página actual.
- Edit abrirá una nueva ventana conteniendo un cuadro de edición para la página actual.
- Tag allows tagging of a page for speedy or proposed deletion, or the prepending of some other tag or tags to the page.
- Delete, sólo disponible para bibliotecarios, elimina la página, or at least would, except it doesn't work.
- Watch agregará la página a tu lista de seguimiento de Wikipedia. Si la página ya está en tu lista de seguimiento, este botón estará en color naranjo, y haciendo clic en él quitarás la página de tu lista.
- User
- Info mostrará información sobre el usuario seleccionado, incluyendo su registro de bloqueos, registro de advertencias y número de ediciones.
- Talk will display the current user's talk page.
- Message will prompt for a message and post it to the current user's talk page.
- Report will prompt for an explanation and then issue a vandalism report for the current user. Note that huggle will do this automatically when appropriate. You may also issue username reports by changing "Report to:". If you are an administrator, this button becomes Block, which will prompt for block summary, time and options and then block the current user.
Menu options
The following functions are available only from the menus. Many of the functions explained above are also available from the menus.
- System menu
- Show new messages will appear only when you have new messages on your talk page; clicking it will show those messages. When you have messages, an orange bar will appear above diffs to inform you of this.
- Reload configuration will apply any changes made to your configuration subpage. Restarting huggle will also apply changes.
- Reconnect IRC feed will disconnect and reconnect your connection to the IRC feed if you are using it. If Wikipedia is functioning but no new revisions appear in the queue, try this.
- Options allows various configuration options to be changed.
- Queue menu
- Trim prompts for a cutoff point and then removes all edits older than that from the queue, useful if resuming after huggle has been running and idle for some time.
- Clear removes all currently queued revisions from the queue.
- Page menu
- View latest revision shows the page as it currently exists, rather than as it did at the time of the currently selected revision. (If you are viewing the latest revision to the page, there is no difference).
- Request protection prompts for a protection level and reason and then requests protection of the current page.
- Move moves the page.
- Browser menu
- Close other tabs closes all tabs except the currently selected tab.
- Show new edits to this page toggles showing new edits as explained by the show-new-edits configuration setting. This change affects only the current tab. This mode is enabled by default, unless disabled in your configuration.
- Show new contributions by this user toggles showing new contributions in a similar way to that in which new edits to the page are shown, except that new contributions by the current user, rather than new edits to the current page, will be shown. Again, this change affects only the current tab. This mode is disabled by default.
- Help menu
- Show documentation opens this documentation page in your web browser.
- Feedback opens the Feedback page. Leave feedback there.
Quitarse Huggle
Si ya no deseas usar Huggle, sólo deja de usarlo. También puedes pedir el borrado de la página de configuración, ya que no la necesitarás. También puedes quitarte de la lista de usuarios.
Los bibliotecarios pueden evitar que un usuario haga uso de esta herramienta blanqueando y protegiendo la página de configuración.
Configuración
Varias opciones pueden ser configuradas por el propio usuario. Huggle las guardará en la wiki en tu /huggle.css subpágina. Para cambiar estas opciones, ve a System -> Options en Huggle. La subpágina de configuración se actualizara cuando cierres Huggle.
Configuración manual
Si quieres editar directamente tu subpágina de configuración, Especial:Mypage/huggle.css, esto se hace poniendo una seríe de lineas de la forma option:value, donde option es uno de los valores listados a continuación. Los nombres no son sensibles a mayúsculas. Las líneas en blanco y las qu eempiezan por # no se tienen en cuenta. Los valores pueden empezar en cualquier parte de una línea si van a continuación de espacios..
- User configuration options
- enable – true/false. Huggle will not work unless this is present and set to true.
- anonymous - string. Whether to show the contributions of anonymous users. Available values: "yes", "no", "only". Default: 'yes'.
- auto-advance – true/false. After reverting a revision, automatically advance to the next diff. Default: false.
- auto-whitelist - true/false. Whether to automatically whitelist users. Default: true.
- confirm-multiple – true/false. Ask for confirmation if reverting multiple edits by the same user. (Does not ask for confirmation when explicitly reverting to an older revision in the page history, as it is obvious in such cases that multiple edits are to be reverted). Default: false.
- confirm-same - true/false. Ask for confirmation if the revision being reverted to was made by the same user that is being reverted. Default: true.
- extend-reports - true/false. Whether to extend vandalism reports in the event of further vandalism. Default: true.
- irc-port – integer. Port to use when connecting to IRC. Use any integer from 6664 – 6669, inclusive. Default: 6667.
- minor – comma-separated list. Types of edit to mark as minor. Available values: "reverts", "warnings", "tags", "reports", "notifications" and "other". Use "none" for none. Default: 'reverts'.
- namespaces – comma-separated list. Namespaces to check for vandalism. Use "article" for main namespace, "all" for all namespaces, "alltalk" for all talk namespaces. Prefix by "-" to exclude. Default: 'all'.
- new-pages - true/false. Whether to include new pages in the queue. Default: false.
- preload – integer. How many diffs to preload in advance. Preloading reduces wait time for diff loads but slows other requests slightly. Set to 0 to disable preloading. Do not set to more than about 5. Default: 2. Disabling this is recommended if you have a slow connection.
- report - string. What to do when asked to warn a user with a final warning. Use "none" to do nothing, "prompt" to prompt for a user report, and "auto" to issue the report automatically. Default: 'auto'.
- revert-summaries - comma-separated list. Summaries available in the revert drop-down menu. Use \, to include a literal comma.
- rollback – true/false. Use rollback if available. Default: true.
- show-new-edits – true/false. If the page currently being viewed is edited, jump to a diff of that edit. Default: true.
- show-queue - true/false. Whether to show the revision queue. Default: true.
- templates - comma-separated list. Templates to show in the templates drop-down menu. Each item of the list is a pair of values separated by a semicolon; the first is the text displayed in the menu, and the second is the name of the template to be used. Use \, to include a literal comma, \; to include a literal semicolon.
- tray-icon - true/false. Display an icon in the notification area, allows application to be minimized to the tray. Default: false.
- update-whitelist – true/false. Whether to update the shared whitelist on exit. Default: true.
- watchlist – comma-separated list. Types of edit which should add the page to your watchlist. Available values: "reverts", "warnings", "tags", "reports", "notifications" and "other". Use "none" for none. Default: 'none'.
- Administrator options
The following options have effect only when used with an administrator account:
- admin - true/false. Use administrator functions (block/delete) if available. Default: true.
- block-prompt - true/false. Whether to show the block form if asked to warn a user with a final warning. Default: true.
- block-reason – string. Default block reason on block form. Default: '[[Wikipedia:Vandalism|Vandalism]]'.
- blocktime – string. Default block expiry time when blocking logged-in users. Default: 'indefinite'.
- blocktime-anon – string. Default block expiry time when blocking anonymous users. Default: '24 hours'.
Atajos
La operación es mas rápida con atajos del teclado.
Ventana principal
- Principal
- Espacio - Mostrar siguiente diff
- Q - Revertir y advertir
- R - Revertir
- Y - Revertir con resumen personalizado
- T - Poner un mensaje de plantilla
- W - Advertir
- Escape - Cancelar
- Navegación
- [ – Navegar a anterior
- ] – Navegar a siguiente
- Z - Revisión previa
- X - Siguiente revisión
- C - Revisión actual
- Ctrl + Z - Contribución previa
- Ctrl + X - Siguiente contribución
- Ctrl + C - Última contribución
- D - Mostrar el diff de la versión actial
- O - Abrir la página en el navegador
- + - Nueva pestaña
- – - Cerrar pestaña
- Ctrl + Tab - Siguiente pestaña
- Ctrl + Shift + Tab - Pestaña previa
- Página
- V - Ver página (ésta revisión)
- Ctrl + V - Ver página (última revisión)
- E - Editar página
- G – Marcar página
- S - Marcar página para borrado
- Ctrl + S - Nominar página para borrado
- P - Prod tag page
- Ctrl + D - Borrar página
- L - Vigilar/Dejar de vigilar página
- Usuario
- I - Ignorar usuario
- Ctrl + I - Dejar de ignorar usuario
- A - Ver la página de discusión del usuario
- N - Mensaje al usuario
- B - Reportar usuario/Bloquear usuario
- Otros
- H - Ver el historial de la página
- U - Ver contribuciones del usuario
- K - Toggle "show new edits"
- M - Mostrar nuevos mensajes
Warning form
- 1-4 - select level
- A - automatically select level
- V - vandalism warning
- T - editing tests warning
- S - spam warning
- D - removal of content warning
Notas y Recomendaciones
- Para revertir las ediciones que no sean de la última edición (última e penúltima), se debe cargar siempre el historial de la página (botón "history" o tecla "H"). En este momento el Huggle 0.8.1 tiene un bug que adiciona "Io:" en el inicio del nombre de los usuarios registrados y "Ributions/" en usuarios anónimos. En la versión 0.7.1 en vez de "Io:" dice "Href=" (ver ejemplo en el sumário de edición donde dice "a la última edición de Href="). Para evitar que esto ocurra, se debe verificar el campo "User" antes de revertir.
- Desde la versión 0.8.1 es posible visualizar la diferencia entre versiones (diff) de ediciones no consecutivas. Para esto se debe hacer clic con el botón izquierdo del ratón (mantener el botón oprimido) en la última edición que se desea revisar. Luego se cliquea en la versión anterior que se desea comparar y se suelta el botón. Puede que tome un tiempo acostumbrarse, pero esta opción es bastante útil para comparar varias ediciones seguidas de un mismo usuario.
- Recuerda que tener abierto Huggle equivale a tener abierta la página del navegador en Wikipedia y con tu cuenta de usuario. En caso de alejarte de la computadora durante un tiempo, es mejor que cierres el programa para que terceros no editen en Wikipedia desde tu cuenta, sea intencionalmente o no. En caso de que ocurran vandalismos a través de Huggle y usando tu cuenta, ésta podrá ser bloqueada, incluso aunque haya sido por accidente.
- Al cerrar el Huggle, algunas veces puedede aparecer el mensaje "You user account appears to be blocked from editing". Esto ocurre cuando el Huggle intenta actualizar la página Wikipedia:Huggle/Whitelist (que está protegida) y usted no es un bibliotecario. En casos extraños también puede aparecer este mensaje cuando se intenta editar una página protegida.
Categoría: Ayuda:Herramientas
Wikimedia foundation. 2010.